
When dropping in the first shot, though, it really doesn’t matter which one you choose. We’re going to use the standard keyboard short cuts for right now, and you have two choices when it comes to dropping clips into your timeline. Now that you have your clip marked and ready to drop into a timeline, let’s go ahead and do that. Keep in mind that you can also drag through your clips to choose In and Out points as well. With the standard keyboard layout, you’re going to use the “L” key to play your timeline, and then use the “I” and “O” keys to make in and out points in your clips. Once there, you’re now ready to add in and out points to the shot, before dropping it into your timeline. Once you’ve found the shot you’re interested in using, now double click on it to call it up in the preview monitor. Don’t worry about double clicking, simply mouse over the shot, and drag the mouse left and right, and you’ll notice Resolve will immediately preview the shot both in the bin and then in the preview window as well. That’s where the Skimming Tool comes in handy. To get things rolling, picking your shots is the most important step in the process but, to be honest, you don’t want to be double clicking on every clip to call it up in the Preview window (left side), to see the contents of the shots. If you’re new to editing, DaVinci Resolve has made some huge steps in the last few updates to make it an editing application, on par with Premiere, Media Composer and FCPX. But before you put that clip in the timeline, take a look at it with the Skimming Tool!

In this lesson, we’re going back to the Edit Module to talk about editing clips into your timelines.
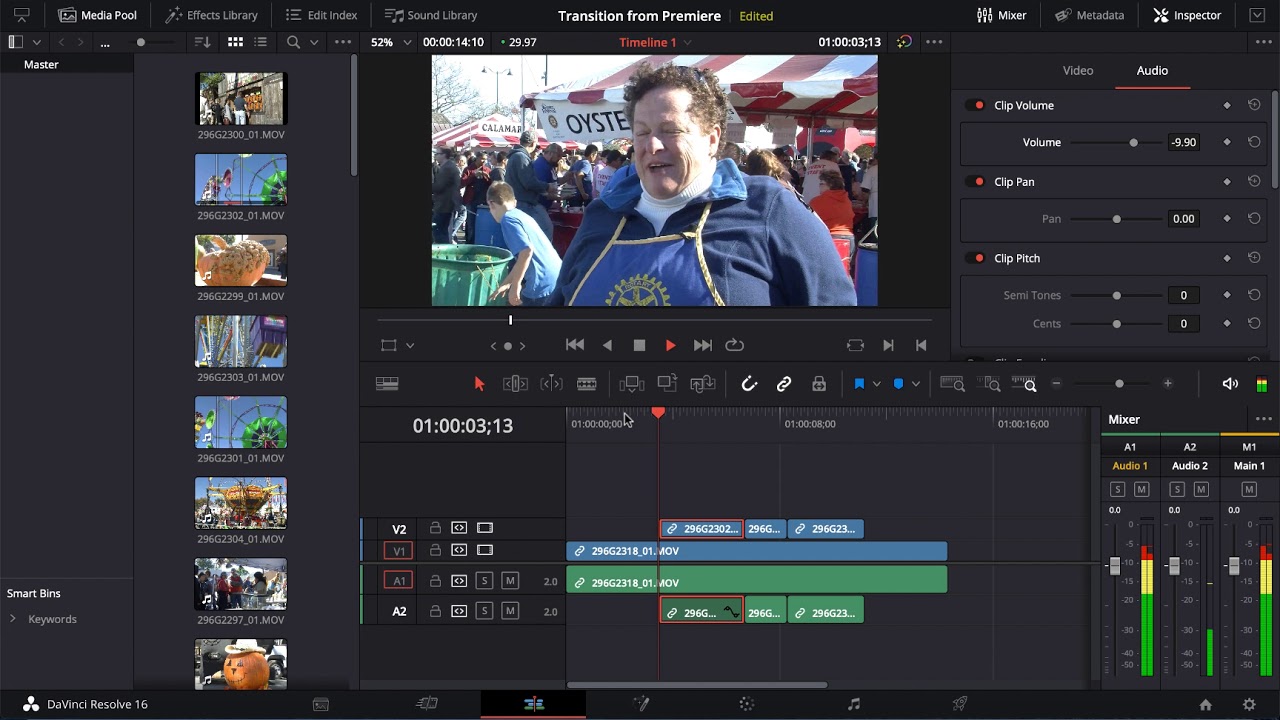
In our previous lesson of our look at learning BlackMagic Design’s DaVinci Resolve, we took a look at both the Fairlight and Deliver Modules.


 0 kommentar(er)
0 kommentar(er)
